Web自动测试技术大全与实战
简介:Web自动测试是提高大型Web应用测试效率和质量的关键环节。本文将深入探讨如何利用Java进行Web自动测试,包括Selenium WebDriver的使用、Page Object模式的实现、TestNG与Mockito的应用、JUnit的基础知识、断言库的运用、持续集成工具的集成,以及日志记录和测试覆盖率工具的使用。通过学习Java Web自动测试的核心技术和工具,你可以系统地掌握Web应用自动化测试的全面技能。
1. Web自动测试的重要性
简介
在当今快节奏的软件开发周期中,自动化测试已成为不可或缺的一部分。Web自动测试,特指自动化浏览器中的网页界面测试,是确保应用稳定性和用户体验的关键环节。
为什么选择自动化测试
节省时间与资源 :自动化测试可以大幅度减少重复测试过程中的人力和时间成本。
提高测试效率 :自动化测试能快速执行测试用例,确保新版本发布前广泛覆盖测试。
持续集成的必要 :自动化测试是持续集成(CI)和持续部署(CD)的核心,确保代码变更不会引入新的错误。
自动化测试的挑战
虽然自动化测试有许多优势,但它也面临着诸如测试脚本的维护、环境差异导致的兼容性问题以及需要持续更新的测试用例集等挑战。理解这些挑战并有效应对,是自动化测试成功实施的关键。
了解了Web自动测试的重要性,我们将深入探讨如何使用Selenium WebDriver进行基础用法的实现,以及如何进一步提升测试的效率和质量。
2. Selenium WebDriver的基本用法
在本章节中,我们将深入探讨Selenium WebDriver的诸多方面,它为自动化web应用测试提供了丰富的编程接口和工具。我们将从基础的WebDriver安装与配置讲起,然后详细介绍其常用API,最后探索一些高级特性。
2.1 WebDriver的安装与配置
2.1.1 WebDriver环境搭建
在开始使用WebDriver之前,必须确保您的开发环境已经安装了Selenium库。以下是安装和配置Selenium环境的步骤:
·安装Python和pip:
· 确保您已经安装了Python,并验证安装的Python版本。Selenium库支持Python 2.7和Python 3.x。
· 安装或更新pip,Python的包管理工具。
· 安装Selenium库:
· 使用pip命令安装Selenium: pip install selenium
· 配置浏览器驱动:
· 以Chrome为例,您需要下载与您的Chrome版本兼容的ChromeDriver。
· 将下载的ChromeDriver放置在系统路径中的某个位置,或者指向其所在的目录。
2.1.2 浏览器驱动安装和配置
为了使Selenium控制浏览器,需要安装对应的浏览器驱动。以下是Chrome浏览器驱动的安装步骤:
· 访问ChromeDriver官方下载页面:[ ]( 。
· 根据您的Chrome浏览器版本选择合适的ChromeDriver版本。
· 下载相应的压缩文件,并解压到您选择的目录。
安装好Selenium和浏览器驱动后,就可以开始编写您的第一个Selenium WebDriver脚本了。以下是一个简单的Python示例:
-
from selenium import webdriver -
-
# 指定ChromeDriver的路径 -
driver_path = \'/path/to/chromedriver\' -
# 实例化Chrome WebDriver对象 -
driver = webdriver.Chrome(executable_path=driver_path) -
# 访问网页 -
driver.get(\'***\') -
-
# 执行测试的其他操作... -
-
# 关闭浏览器 -
driver.quit()
2.2 WebDriver的常用API
2.2.1 元素定位与交互
在使用Selenium进行自动化测试时,定位网页元素是第一步。Selenium提供了多种定位元素的方式:
使用ID定位:
element = driver.find_element_by_id(\'element_id\')使用Name定位:
element = driver.find_element_by_name(\'element_name\')使用CSS选择器定位:
element = driver.find_element_by_css_selector(\'css_selector\')使用XPath定位:
element = driver.find_element_by_xpath(\'xpath_expression\')找到元素后,我们可以对它进行一系列的交互操作,比如点击、输入文本等:
-
element.send_keys(\'Hello, Selenium!\') -
element.click()
2.2.2 页面导航与等待策略
页面导航在测试中是常见需求。Selenium提供了方法来处理页面跳转和刷新:
-
driver.forward() # 前进到最近的已访问页面 -
driver.refresh() # 刷新当前页面 -
driver.back() # 后退到之前页面
对于需要等待页面元素加载完成的情况,Selenium提供了显式等待和隐式等待机制:
显式等待(WebDriverWait): ``` mon.by import By from selenium.webdriver.support.ui import WebDriverWait from selenium.webdriver.support import expected_conditions as EC
等待直到元素可点击
wait = WebDriverWait(driver, 10) element = wait.until(EC.element_to_be_clickable((By.ID, \"element_id\")))
-
- 隐式等待(time模块): -
```python -
import time -
driver.implicitly_wait(10) # 等待最长10秒
2.3 WebDriver的高级特性
2.3.1 框架封装与页面对象模式
为了提高测试代码的可维护性,Selenium推荐使用页面对象模式(Page Object Pattern)。页面对象模式是一种设计模式,它将一个页面抽象为一个对象,这个对象封装了页面元素以及对这些元素的操作。
以下是一个页面对象模式的简单实现示例:
-
class LoginPage(): -
def __init__(self, driver): -
self.driver = driver -
self.username = driver.find_element_by_id(\'username\') -
self.password = driver.find_element_by_id(\'password\') -
self.login_button = driver.find_element_by_id(\'login_button\') -
-
def enter_username(self, text): -
self.username.send_keys(text) -
-
def enter_password(self, text): -
self.password.send_keys(text) -
-
def click_login(self): -
self.login_button.click()
2.3.2 浏览器插件与工具的集成应用
Selenium还支持多种浏览器插件和工具集成,比如Selenium IDE、Firebug等。这些工具能够帮助测试人员更高效地进行测试工作。例如,Selenium IDE可以记录您的浏览器操作并生成测试脚本。
集成使用这些工具可以简化开发工作流程,提高测试执行和调试的效率。
以上就是WebDriver的基本用法介绍,接下来我们将进入更高级的测试策略和框架应用。
3. Page Object模式
在Web自动化测试中,Page Object模式是一种流行的测试设计模式,它通过抽象和封装页面元素及操作,提高测试脚本的可维护性和可读性。本章将深入探讨Page Object模式的理论基础和实践技巧。
3.1 Page Object模式理论
3.1.1 设计模式的核心理念
Page Object模式源自面向对象设计原则,它建议将测试数据和测试操作封装在对象中。每一个测试页面都应该有一个对应的Page Object类,其中包含了页面元素的定位器和针对这些元素的操作方法。这种设计模式有利于测试脚本的模块化和代码重用。
3.1.2 Page Object模式的优点
使用Page Object模式可以带来以下几点好处:
·代码复用 :页面元素和操作的封装使得跨测试用例的代码复用变得容易。
· 易维护 :当页面元素变动时,只需在Page Object类中修改,所有引用该元素的地方都会自动更新。
· 可读性增强 :测试方法将不再包含冗长的元素定位和操作代码,而是使用简洁的方法名,这使得测试脚本更易于阅读和理解。
3.2 Page Object模式实践
3.2.1 实现Page Object模式的步骤
实现Page Object模式通常遵循以下步骤:
· 识别页面元素 :首先明确页面上需要操作的元素,如文本框、按钮等。
· 创建Page Object类 :为每个测试页面创建一个类,将元素定位器定义为类的成员变量。
· 封装操作方法 :编写对应的操作方法,如点击按钮、填写表单等。
· 使用Page Object :在测试脚本中通过实例化Page Object类并调用方法进行操作。
3.2.2 面向对象在Page Object中的应用
面向对象编程(OOP)中的封装和继承特性在Page Object模式中得到了体现:
· 封装 :元素定位和操作方法被封装在Page Object类中,外部通过公共接口进行调用。
· 继承 :可以创建抽象类PageObject作为所有页面对象的基础,包含通用方法,如页面加载验证等。
接下来,我们将通过一个具体的代码示例来展示如何实现Page Object模式。
-
// 示例:一个简单的登录页面Page Object类 -
public class LoginPage { -
// 页面元素定位器 -
private By usernameLocator = By.id(\"username\"); -
private By passwordLocator = By.id(\"password\"); -
private By loginButtonLocator = By.id(\"login\"); -
-
// 页面操作封装 -
public void enterUsername(String username) { -
// 执行定位并输入操作 -
} -
-
public void enterPassword(String password) { -
// 执行定位并输入操作 -
} -
-
public void clickLoginButton() { -
// 执行定位并点击操作 -
} -
-
// 页面验证方法 -
public boolean isLoginSuccess() { -
// 实现登录成功后页面的验证逻辑 -
return false; // 暂时返回false -
} -
} -
-
// 测试脚本中的应用 -
@Test -
public void testLogin() { -
LoginPage loginPage = new LoginPage(); -
loginPage.enterUsername(\"user\"); -
loginPage.enterPassword(\"pass\"); -
loginPage.clickLoginButton(); -
Assert.assertTrue(loginPage.isLoginSuccess()); -
}
在上述代码中,我们创建了一个 LoginPage 类,它包含了登录页面上需要操作的元素的定位器,以及对应的输入用户名、输入密码和点击登录按钮的方法。在测试脚本中,我们实例化了 LoginPage 对象,并通过调用其方法来执行测试操作。
通过Page Object模式的实践,可以显著提升自动化测试脚本的质量和可维护性。接下来的章节将深入探讨如何与测试框架如TestNG进行整合,以及如何利用更高级的测试策略来进一步提高测试的效率和效果。
4. TestNG框架应用
4.1 TestNG基础
4.1.1 TestNG与JUnit的对比
TestNG是一个功能强大的自动化测试框架,提供了许多JUnit没有的特性。JUnit是Java开发人员使用最广泛的测试框架之一,但在功能上相对有限。TestNG支持更多的测试注解,提供了更丰富的测试配置选项,如在测试方法前后运行自定义的初始化和清理代码。它还支持依赖测试,允许设置方法之间的依赖关系,从而可以按照特定顺序执行测试。此外,TestNG支持并行测试执行,能够更好地利用多核处理器,显著提高测试效率。
4.1.2 TestNG的基本注解和使用
TestNG使用注解来标识测试类和测试方法。以下是几个核心注解:
@Test :标识一个测试方法。
@BeforeClass 和 @AfterClass :分别标识在测试类中所有测试之前和之后执行一次的方法。
@BeforeMethod 和 @AfterMethod :分别标识在每个测试方法之前和之后执行的方法。
@BeforeTest 和 @AfterTest :用于在测试套件中的所有测试类之前和之后执行代码。
这些注解使得编写测试逻辑变得非常简单。例如:
-
public class TestNGExample { -
-
@BeforeClass -
public void beforeClass() { -
System.out.println(\"Before class executed\"); -
} -
-
@AfterClass -
public void afterClass() { -
System.out.println(\"After class executed\"); -
} -
-
@Test -
public void testMethod1() { -
System.out.println(\"Test Method 1\"); -
} -
-
@Test -
public void testMethod2() { -
System.out.println(\"Test Method 2\"); -
} -
}
4.2 TestNG的高级特性
4.2.1 参数化测试
参数化测试允许你使用不同的参数多次运行同一测试方法,这在测试具有多种输入组合的情况时非常有用。TestNG通过 @DataProvider 注解支持参数化测试。
-
import org.testng.annotations.DataProvider; -
-
public class DataProviderExample { -
-
@DataProvider(name = \"dataForTest\") -
public Object[][] createData() { -
return new Object[][] { -
{\"Value1\"}, -
{\"Value2\"}, -
{\"Value3\"} -
}; -
} -
-
@Test(dataProvider = \"dataForTest\") -
public void testMethod(String data) { -
System.out.println(\"Parameter is: \" + data); -
} -
}
在上述例子中, testMethod 将被运行三次,每次使用不同的字符串参数。
4.2.2 依赖管理和执行顺序控制
TestNG允许通过注解控制测试的执行顺序,以及测试方法之间的依赖关系。使用 @Test 注解的 dependsOnMethods 属性可以设置一个测试方法依赖于其他测试方法的执行。
-
@Test(dependsOnMethods = \"methodB\") -
public void methodA() { -
System.out.println(\"Method A\"); -
} -
-
@Test -
public void methodB() { -
System.out.println(\"Method B\"); -
}
在上述代码中, methodA 的执行依赖于 methodB 。这意味着TestNG首先执行 methodB ,然后执行 methodA 。
此外,TestNG还提供了灵活的执行顺序控制方法,例如通过 @Test 注解的 priority 属性为测试方法分配优先级。
-
@Test -
public void methodC() { -
System.out.println(\"Method C - Priority: 1\"); -
} -
-
@Test(priority = 2) -
public void methodD() { -
System.out.println(\"Method D - Priority: 2\"); -
}
在执行测试时,TestNG将先执行优先级较高的测试方法(例如, methodC ),随后是优先级较低的测试方法(例如, methodD )。这种特性非常适合对测试执行顺序有特定要求的场景。
TestNG框架为自动化测试提供了许多强大的工具和特性,它的灵活性和易用性使其成为许多开发团队的首选测试框架。通过上述基础和高级特性的介绍,我们了解了TestNG如何助力于开发快速、可靠和维护良好的自动化测试套件。在下一章节中,我们将探讨如何将Mockito集成到自动化测试中,以及JUnit的基本用法。
5. Web自动测试的综合实践
5.1 服务模拟与Mockito使用
在Web自动化测试中,服务模拟(Mocking)是一种强大的技术,它允许我们创建一个假的服务或者系统的部分,以便我们可以专注于正在测试的功能,而不受外部依赖的影响。Mockito是一个流行的Java库,它简化了模拟对象的创建和使用。
5.1.1 Mockito的基本用法
Mockito允许我们创建一个接口的模拟实现,或者模拟一个类的行为。在测试中,你可以指定模拟对象在特定条件下的预期行为。
以下是一个使用Mockito创建一个简单的模拟对象的例子:
-
// 导入Mockito相关的类 -
import static org.mockito.Mockito.*; -
import static org.junit.Assert.*; -
-
// 在测试类中 -
public class MockitoDemo { -
public interface Service { -
String getValue(String key); -
} -
-
@Test -
public void testMockUsage() { -
// 创建模拟对象 -
Service mockedService = mock(Service.class); -
-
// 设置当调用getValue时返回预期值 -
when(mockedService.getValue(\"test\")).thenReturn(\"Mockito\"); -
-
// 使用模拟对象 -
String value = mockedService.getValue(\"test\"); -
-
// 验证返回值是否符合预期 -
assertEquals(\"Mockito\", value); -
} -
}
在上述代码中,我们首先导入了Mockito相关的类。之后创建了一个接口 Service 的模拟实现,并指定了当调用 getValue 方法并且传入参数 \"test\" 时,应返回字符串 \"Mockito\" 。最后,我们通过断言验证了模拟对象的行为是否符合预期。
5.1.2 在自动化测试中应用Mockito
在自动化测试实践中,Mockito常被用来模拟那些不易于控制的组件,如数据库、外部API调用或者复杂的业务逻辑。使用Mockito可以有效地隔离测试环境,并确保测试结果的一致性和可靠性。
考虑以下场景:你的Web应用程序依赖于外部服务来获取用户信息。你可以使用Mockito来模拟这个外部服务,确保你的测试不依赖于远程服务的稳定性和响应时间。
-
@Test -
public void testUserService() { -
UserService userService = new UserService(); -
Service externalService = mock(Service.class); -
-
// 当外部服务的getUser方法被调用时返回一个预设的用户对象 -
User mockUser = new User(\"Test\", \"User\"); -
when(externalService.getUser(\"12345\")).thenReturn(mockUser); -
-
// 使用模拟的外部服务 -
User user = userService.getUser(\"12345\", externalService); -
-
// 验证用户是否正确获取 -
assertEquals(\"Test\", user.getFirstName()); -
assertEquals(\"User\", user.getLastName()); -
}
在这个测试用例中,我们模拟了外部服务 externalService ,并通过 when(...).thenReturn(...) 方式,定义了服务的行为。这样,即使外部API没有在线,我们仍然可以测试 UserService 类的逻辑。
Mockito不仅提高了测试的独立性,还能提高测试的执行速度,并且可以保证在测试过程中,服务的随机性和不确定性不会影响测试结果。
感谢每一个认真阅读我文章的人,礼尚往来总是要有的,虽然不是什么很值钱的东西,如果你用得到的话可以直接拿走:
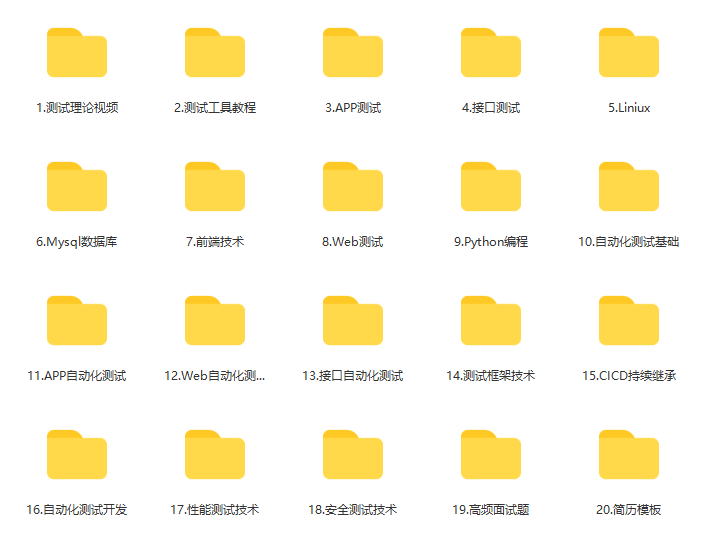
这些资料,对于【软件测试】的朋友来说应该是最全面最完整的备战仓库,这个仓库也陪伴上万个测试工程师们走过最艰难的路程,希望也能帮助到你!有需要的小伙伴可以点击下方小卡片领取



